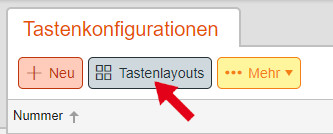Sie wollen – bei Bestellungen Ihrer Kunden – Anzahlungen als Sicherheit kassieren? Im folgenden zeigen wir Ihnen, wie Sie die dafür benötigten Tasten für Anzahlung einnehmen und Anzahlung auflösen einrichten können:
Vorbereitung
Sollten Sie noch keine Warengruppe für Anzahlungen in Ihrem JWWS nutzen, legen Sie diese bitte zuerst – wie hier beschrieben – an. Anschließend konfigurieren Sie bitte den zugehörigen Warengruppen-Artikel wie folgt:
- Öffnen Sie den Warengruppen-Artikel für Anzahlungen (in Ihrer Korona.Cloud im Bereich VERKAUF > ARTIKEL). Der Warengruppen-Artikel hat die selbe Nummer, wie die zugehörige Warengruppe. In unserem Beispiel: 98000
- Vergeben Sie als Sparte: „Vermindert“ (= 7%).
- Vergeben Sie als Alternativsparte: „Standard“ (= 19%).
- Speichern Sie die Änderungen.

Weitere Hinweise zur Einrichtung neuer Warengruppen und Warengruppenartikel finden Sie in dieser Lektion.
Tasten „Anzahlung einnehmen“ und „Anzahlung auflösen“ einrichten
- Gehen Sie in Ihrer Korona.Cloud in den Bereich EINSTELLUNGEN > TASTENKONFIGURATIONEN.
- Klicken Sie dort auf „Tastenlayouts“, um die Liste der verfügbaren Tastenlayouts zu öffnen.

- Wählen Sie das Tastenlayout „Anzahlungen“ mit einem Doppelklick. Dadurch öffnet sich folgende Bearbeitungsansicht:

Um nun eine Taste „Anzahlung einnehmen“ einzurichten gehen Sie bitte wie folgt vor:
- Klicken Sie auf eine Zelle, in der Sie die Taste anlegen wollen.
- Geben Sie der Taste einen Namen (in diesem Beispiel: „Anzahlung einnehmen“).
- Wählen Sie die gewünschte Größe (in diesem Beispiel: „1×2“).
- Wählen Sie die gewünschte Farbe (in diesem Beispiel: grün).
- Klicken Sie auf „+ Funktion hinzufügen“, wählen Sie als Typ: „Artikel“. und dann den gewünschten Warengruppenartikel für Anzahlungen (in diesem Beispiel: 98000 – Anzahlung).
- Klicken Sie zum Abschluss auf „Speichern“, um die Änderungen am Tastenlayout zu speichern.

Um nun eine Taste „Anzahlung auflösen“ einzurichten gehen Sie bitte wie folgt vor:
- Klicken Sie auf eine Zelle, in der Sie die Taste anlegen wollen.
- Geben Sie der Taste einen Namen (in diesem Beispiel: „Anzahlung auflösen“).
- Wählen Sie die gewünschte Größe (in diesem Beispiel: „1×2“).
- Wählen Sie die gewünschte Farbe (in diesem Beispiel: gelb).
Nun müssen Sie der Taste vier Funktionen geben. Klicken Sie hierfür jeweils auf „+ Funktion hinzufügen“ und anschließend:
- Wählen Sie als Typ: „Artikel“ und dann den gewünschten Warengruppenartikel für Anzahlungen (in diesem Beispiel: 98000 – Anzahlung).
- Wählen Sie Zeichenfolge und tragen „-“ ein. (Minuszeichen)
- Wählen Sie als Typ: „Funktion“ und dann „Freiinfotext“.
Speichern Sie jede dieser drei Funktionen mit „Hinzufügen“.
- Klicken Sie zum Abschluss auf „Speichern“, um die Änderungen am Tastenlayout zu speichern.